How to Disable Firewall
Disabling your firewall is generally not recommended because it weakens your computer’s defenses against malicious software. However, if you’re absolutely sure you need to disable it temporarily, here’s a general guide:
Windows:
- Press the Windows key, type “Windows Security,” and open the app.
- Select “Firewall & network protection.”
- Click on “Private network” or “Public network,” depending on your current network connection.
- Toggle the switch to turn off the firewall.
macOS:
- Open System Preferences from the Apple menu.
- Click on “Security & Privacy.”
- Go to the “Firewall” tab.
- Click the lock icon at the bottom left to make changes, and then enter your administrator password.
- Click “Turn Off Firewall” to disable it. Read about Workforce Optimization Software Eleveo
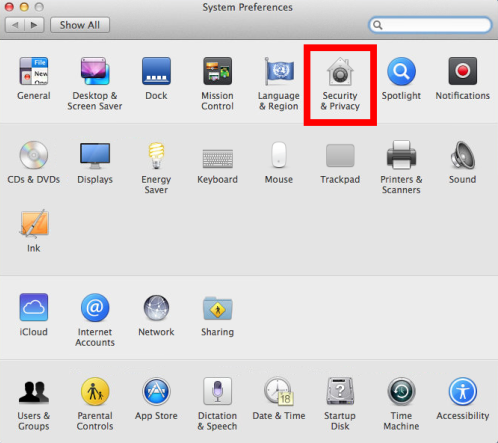
Linux (Ubuntu – using UFW):
- Open a terminal window.
- Type
sudo ufw disableand press Enter. - Enter your sudo password if prompted.
- The firewall should now be disabled.
What is a Firewall?
A firewall is a security system that monitors and controls incoming and outgoing network traffic based on predetermined security rules. It acts as a barrier between a trusted internal network and untrusted external networks, such as the internet.
Importance of firewalls in network security
Firewalls are essential for safeguarding sensitive data, preventing unauthorized access, and blocking malicious activities such as hacking attempts, malware infections, and denial-of-service attacks. Discover about Minimize YouTube on iPhone
Understanding Firewall Types
There are two main types of firewalls: software firewalls and hardware firewalls.
Software firewalls
Software firewalls are installed on individual computers or devices and provide protection at the operating system level. Examples include Windows Defender Firewall for Windows and iptables for Linux.
Hardware firewalls
Hardware firewalls are standalone devices placed between a local network and the internet. They offer centralized protection for multiple devices and often include advanced security features such as intrusion detection and prevention.
Reasons to Disable Firewall
There are several valid reasons why you might need to disable your firewall temporarily or permanently.

Testing network connectivity
Disabling the firewall temporarily can help troubleshoot network connectivity issues by ruling out firewall-related restrictions.
Installing new software
Some software installations may require temporary firewall deactivation to ensure smooth installation and configuration.
Troubleshooting network issues
In certain cases, troubleshooting network problems may involve temporarily disabling the firewall to isolate potential causes.
How to Temporarily Disable Firewall
Here’s how to temporarily disable the firewall on different operating systems:
Step-by-step guide for Windows
- Open the Control Panel.
- Navigate to System and Security > Windows Defender Firewall.
- Click on “Turn Windows Defender Firewall on or off.”
- Select “Turn off Windows Defender Firewall” for both private and public networks.
- Click “OK” to confirm the changes.
Step-by-step guide for macOS
- Go to System Preferences.
- Click on Security & Privacy.
- Select the Firewall tab.
- Click on the lock icon and enter your administrator password.
- Click “Turn Off Firewall.”
Step-by-step guide for Linux
- Open a terminal window.
- Run the command to stop the firewall service (e.g.,
sudo systemctl stop firewalldfor systems using systemd). - Enter the administrator password if prompted.
How to Permanently Disable Firewall
While temporarily disabling the firewall is relatively straightforward, permanently disabling it should be approached with caution due to security implications.
Risks associated with permanently disabling firewalls
Permanently disabling the firewall leaves your system or network vulnerable to various threats, including unauthorized access, malware infections, and data breaches.
Step-by-step guide for Windows
- Open the Control Panel.
- Navigate to System and Security > Windows Defender Firewall.
- Click on “Turn Windows Defender Firewall on or off.”
- Select “Turn off Windows Defender Firewall” for both private and public networks.
- Click “OK” to confirm the changes.
Step-by-step guide for macOS
- Go to System Preferences.
- Click on Security & Privacy.
- Select the Firewall tab.
- Click on the lock icon and enter your administrator password.
- Click “Turn Off Firewall.”
Step-by-step guide for Linux
- Open a terminal window.
- Run the command to stop the firewall service (e.g.,
sudo systemctl stop firewalldfor systems using systemd). - Enter the administrator password if prompted.

Best Practices for Disabling Firewall
When disabling the firewall, it’s essential to follow these best practices to maintain security:
- Ensure alternative security measures are in place, such as antivirus software and network intrusion detection systems.
- Re-enable the firewall promptly after troubleshooting or completing the necessary tasks to minimize the exposure to potential threats.
Conclusion
Firewalls play a crucial role in protecting systems and networks from cyber threats. While there may be legitimate reasons to disable them temporarily, it’s essential to exercise caution and follow best practices to minimize security risks.
FAQs
- Is it safe to disable the firewall?
- Disabling the firewall temporarily for specific purposes can be safe if done with caution. However, permanently disabling it poses significant security risks.
- Can I disable the firewall on my router?
- Yes, most routers have firewall settings that can be disabled or modified through the router’s administration interface.
- Will disabling the firewall improve internet speed?
- Disabling the firewall is unlikely to have a noticeable impact on internet speed. Other factors such as network congestion and bandwidth limitations are more likely to affect speed.
- Can I disable the firewall on my work computer?
- In most cases, you should not disable the firewall on a work computer without explicit permission from your organization’s IT department. Doing so may violate security policies and put sensitive data at risk.
- How often should I disable the firewall for maintenance?
- Firewall maintenance typically does not require disabling the firewall. Updates and configuration changes can usually be performed without turning off the firewall.
